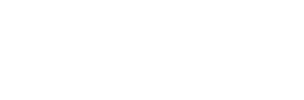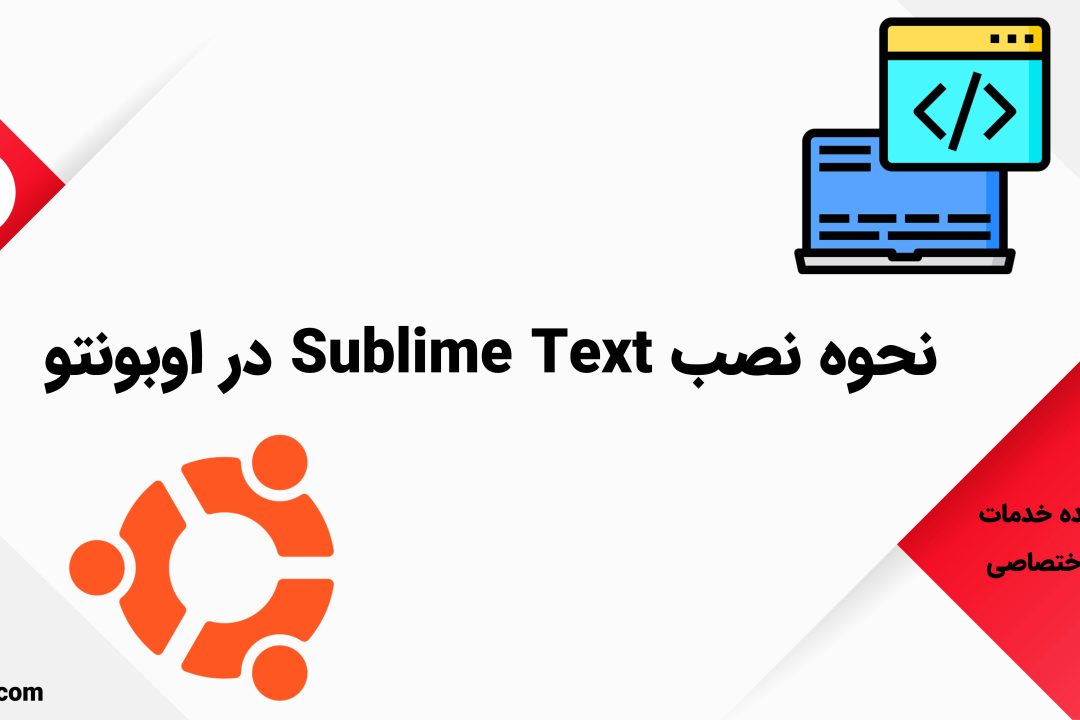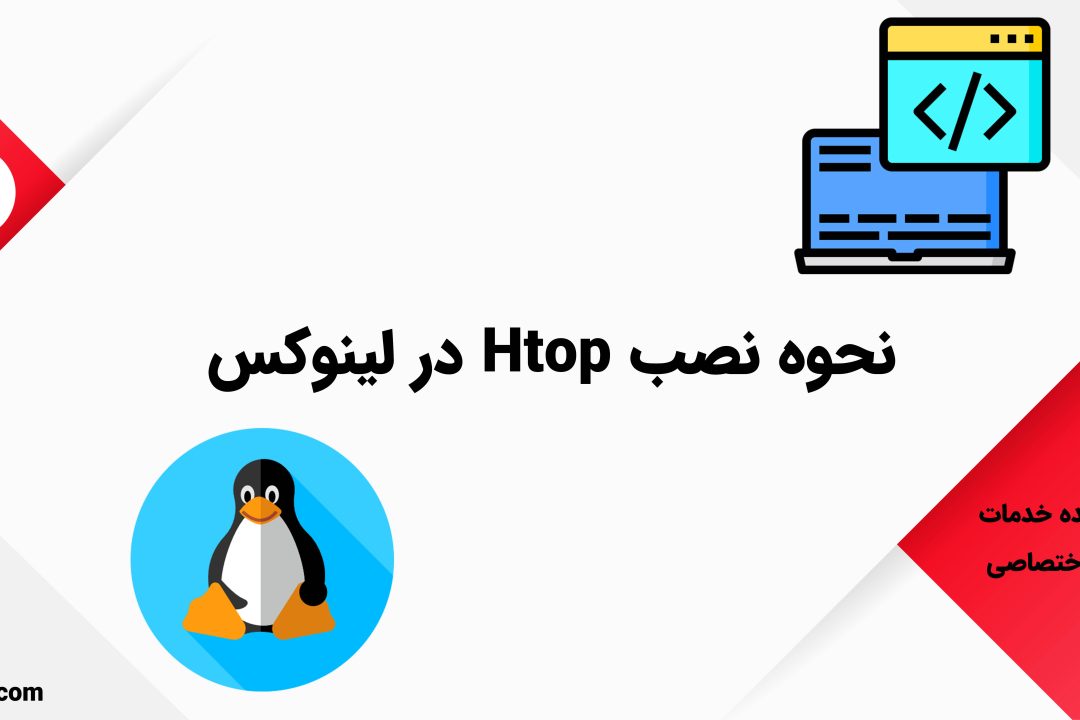نحوه نصب محیط دسکتاپ XFCE در Debian 11
امروز با شما هستیم با نحوه نصب محیط دسکتاپ XFCE در Debian 11 . محیط های دسکتاپ زیادی برای دبیان وجود دارد. با این حال، XFCE به عنوان یک انتخاب عالی برای افرادی که به سهولت استفاده، پایداری و قابلیت اطمینان اهمیت میدهند. این پست دستورالعمل های گام به گام نحوه نصب محیط دسکتاپ XFCE در Debian 11 را ارائه می دهد.
محیط دسکتاپ XFCE یک رابط کاربری گرافیکی سبک وزن لینوکس است که از سال 1999 و چهار سال قبل از GNOME انتشار یافته است. این نسخه در نسخه های 32 بیتی و 64 بیتی برای سیستم های Debian موجود است.
سه روش اصلی وجود دارد که می توانید برای نصب XFCE بر روی سیستم خود از آنها استفاده کنید.
- XFCE را در حین نصب دبیان نصب کنید.
- XFCE را با استفاده از Tasksel نصب کنید.
- XFCE را با استفاده از پکت منیجر APT نصب کنید.
ما هر سه روش را بررسی خواهیم کرد.
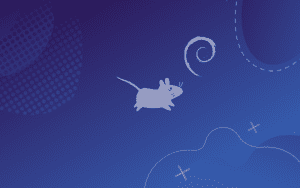
روش 1: هنگام نصب دبین، XFCE را نصب کنید.
نکته: این روش فقط برای کاربرانی است که هنوز دبیان را روی سیستم خود نصب نکرده اند. اگر دبیان را قبلاً نصب و اجرا کرده اید، دو روش دیگر را بررسی کنید.
هنگام نصب دبیان، صفحه ای را مشاهده می کنید که از شما می خواهد بسته های نرم افزاری مورد نیاز خود را انتخاب کنید. اینها شامل محیط های دسکتاپ، وب سرورها و سایر ابزارها مانند سرور SSH است. تصویر زیر را ببینید.
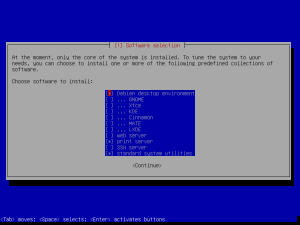
در اینجا، گزینه ای برای انتخاب محیط دسکتاپ مورد نظر برای استفاده دارید. دراین مورد ما به XFCE علاقه مندیم. اما احساس محدودیت نکنید شما می توانید هر تعداد محیط دسکتاپ را که می خواهید انتخاب کنید. با توجه به تجربه من، نصب هر دو GENOME و XFCE را توصیه می کنم و همیشه می توانید در صفحه ورود به سیستم بین این دو جابجا شوید.
روش 2 – XFCE را با استفاده از Tasksel نصب کنید.
برای نصب محیط XFCE Desktop با استفاده از Tasksel مراحل زیر را دنبال کنید.
مرحله 1: سیستم خود را به روز کنید
ابتدا مطمئن شوید که سیستم Debian 11 شما کاملاً به روز است. برای به روز رسانی بسته های موجود در سیستم خود به آخرین نسخه از دستور زیر استفاده کنید:
sudo apt update
sudo apt upgrade
مرحله 2: Tasksel را نصب کنید.
Taskselروی اکثر توزیعهای لینوکس از قبل نصب شده است، از جمله Debian که به شما امکان میدهد به راحتی محیطهای مختلف دسکتاپ و سرورهای وب را نصب کنید. برای بررسی اینکه آیا Tasksel بر روی سیستم شما نصب شده است، دستور زیر را اجرا کنید.
tasksel --test
اگر Tasksel را قبلاً نصب کردهاید، باید صفحهای را در ترمینال خود مشاهده کنید که بستههای مختلفی را که میتوانید نصب کنید فهرست میکند. با این حال، اگر برای شما اینطور نیست، دستور زیر را اجرا کنید تا Tasksel روی شما نصب شود
sudo apt install tasksel -y
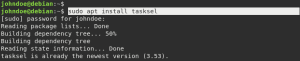
مرحله 3: XFCE را با استفاده از Tasksel نصب کنید
ما در مرحله دو روش را بکا میگیریم.
روش اول نصب XFCE با استفاده از Tasksel به طور مستقیم از ترمینال است. دستور زیر را اجرا کنید.
sudo tasksel install xfce-desktop
روش جایگزین ، دستور Tasksel را به تنهایی اجرا کنید تا همه محیطهای دسکتاپ و بستههای موجود برای نصب فهرست شوند. تصویر زیر را ببینید.
sudo tasksel
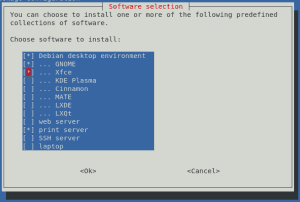
از کلیدهای جهت دار برای حرکت در بسته های مختلف و از کلید Space برای انتخاب بسته ای که می خواهید نصب کنید استفاده کنید. برای شروع نصب محیط دسکتاپ XFCE، پس از اتمام، «Enter» را بزنید.
نکته: این مرحله بسته به اتصال اینترنت شما ممکن است کمی طول بکشد. لطفا صبور باشید. پس از اتمام، سیستم خود را با استفاده از دستور زیر راه اندازی مجدد کنید تا تنظیمات جدید اعمال شود.
sudo reboot
روش 3 – از apt برای نصب XFCE استفاده کنید
روش دیگری که می توانید برای نصب XFCE در دبیان استفاده کنید استفاده ازapt package manager است. ابتدا ترمینال را راه اندازی کنید و system packages را با استفاده از دستور زیر به روز کنید.
sudo apt updatesudo apt upgrade
نکته: این مرحله بسته به اتصال اینترنت شما ممکن است کمی طول بکشد. پس از اتمام، دستور زیر را برای بررسی هدف بوت اجرا کنید.
sudo systemctl get-default

از تصویر بالا، می بینید که ما خروجی graphical.target را دریافت کردیم. اگر خروجی متفاوتی دریافت کردید، از دستور زیر برای تنظیم هدف بوت روی graphical استفاده کنید.
sudo systemctl set-default graphical.target
پس از اتمام، دستور زیر را برای راه اندازی مجدد سیستم و اعمال تنظیمات اجرا کنید.
sudo reboot
وارد XFCE Desktop Environment شوید
تا این مرحله، محیط دسکتاپ XFCE را با موفقیت بر روی سیستم خود نصب کرده ایم. با این حال، متوجه خواهید شد که هر زمان که وارد سیستم شوید، همچنان دسکتاپ GNOME را دریافت می کنید. یک کار دیگر وجود دارد که باید انجام دهیم تا بتوانیم به دسکتاپ XFCE دسترسی پیدا کنیم. مراحل زیر را دنبال کنید.
اگر قبلاً وارد محیط دسکتاپ GNOME شده اید، از سیستم خارج شوید.
در صفحه ورود به سیستم، روی دکمه تنظیمات (آیکون چرخ دنده) کلیک کنید و دسکتاپ XFCE را از پاپ آپی که ظاهر می شود انتخاب کنید. تصویر زیر را ببینید.
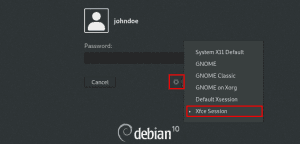
اکنون، رمز عبور خود را تایپ کرده و وارد محیط دسکتاپ جدید خود شوید. شما باید دسکتاپ مشابه تصویر زیر را ببینید.
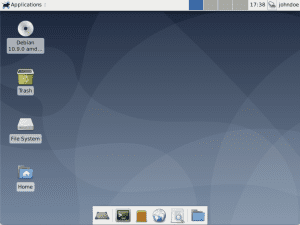
در پایان
تبریک می گویم! شما اکنون یک دبیان XFCE دسکتاپ دارید که می توانید سال ها از آن استفاده کنید. امیدوارم این آموزش آسان بوده باشد و XFCE را با موفقیت بر روی سیستم دبیان خود نصب کرده باشید. اگر در مورد آموزش یا سایر موضوعات مرتبط با XFCE سؤالی دارید، می توانید در زیر نظر دهید.
همچنین جهت خرید سرور لینوکس به وب سایت باماسرور مراجعه نمایید.